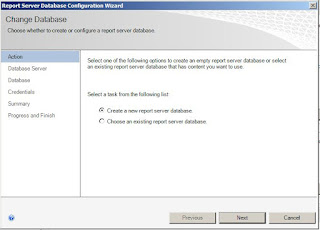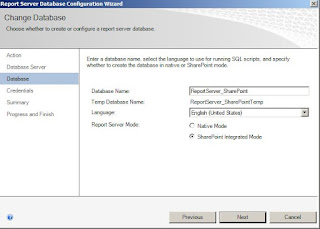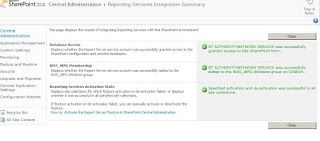- Click on ProjectServer2010.exe file, you will get below screenshot. Below the Install Section, you will find the Install Software Prerequisites, Click on this.
- You will get below Screen, listing with products required to install Project Server. Click on Next
- Click on the Checkbox of Accept Terms and Conditions, Click Next.
- Now, above mentioned Products will get installed. After everything is completed, Next button gets enabled, Click on Next.
- You will get the confirmation Screen of installed products. Click on Finish.
- Now, Click on Install Project Server. You will get below Screen, Click on Check box of Accept Terms and Conditions and Say Continue.
- You will get below screen, Click on Install Now.
- Now the Installation starts and gets below screen
- After Successful Installation, you will get the Completion Screen and Asks for to Upgrade the SharePoint Products Wizard. Click on Finish. After few seconds, the below screen will appear.
- After successful up-gradation of SharePoint Products, you will get below screen. Say Finish.
- Open the SharePoint Central Administration -> Click on System Settings in left side pane -> Under Servers Section, Click on Manage Services on Server.
- You will get below screen, and can see the Project Application Service Started. If not Click on Start link.
- After Successful Start of Project Application Service, go to Application Management in left Side Pane -> Under Service Applications Click on Manage Service Application as shown below.
- You will find Project Server Service Application, Click on this.
- You will observe the page with link Create Project Web App Site, Click on this. This gets redirected to below page, give the inputs as mentioned. Here you will observe the four databases which gets created while Provisioning the Project App Web Application.
- You will observe below screen with respective web application as Provisioned after few minutes.
- Now browse the respective Site Collection where you will see the default Look and Feel of Project Web Access Site.
This is about the Installation and Configuration of Project Server 2010 with SharePoint Server 2010. Please let me know if any one faces issues.